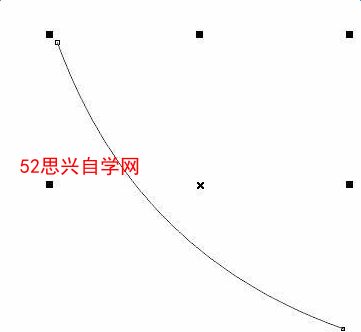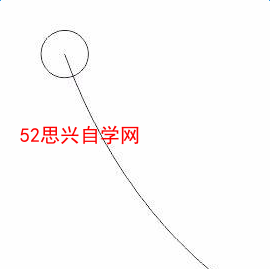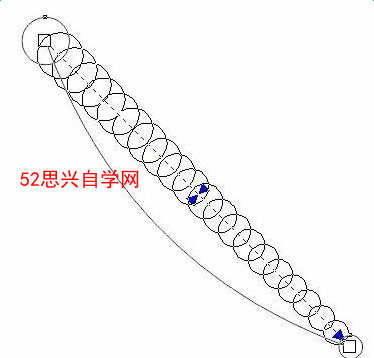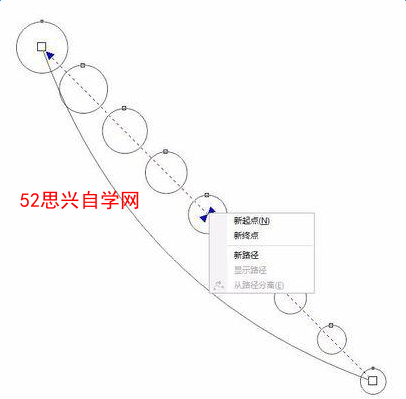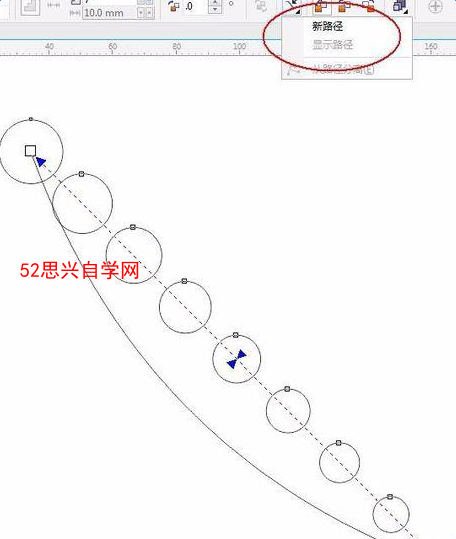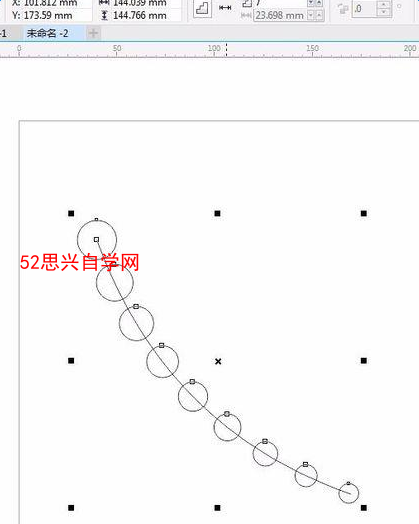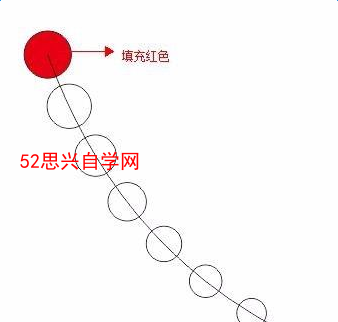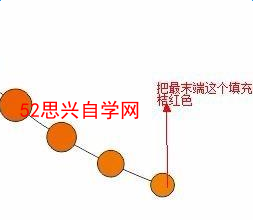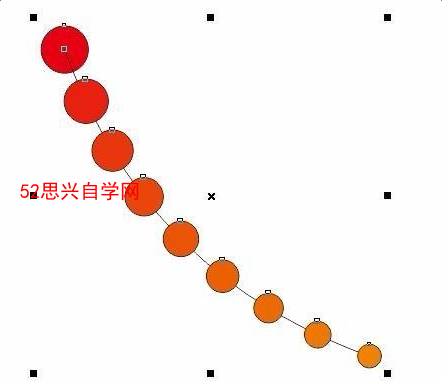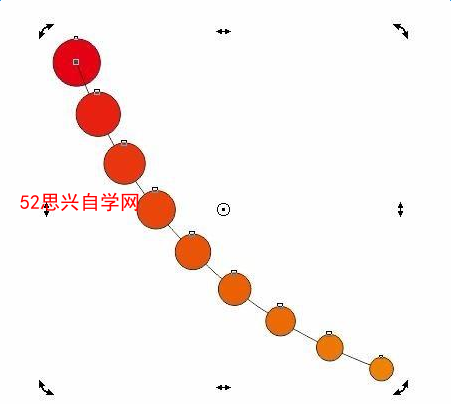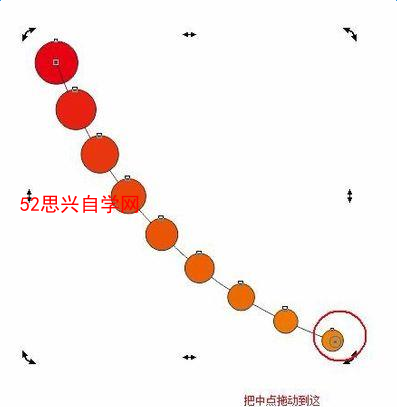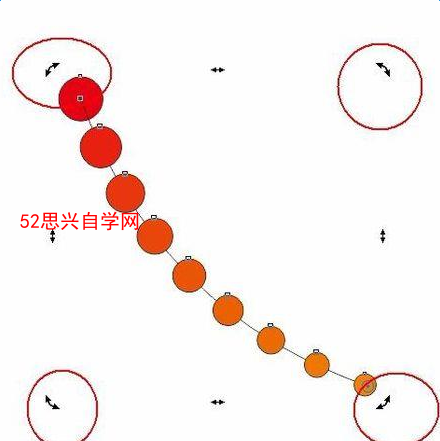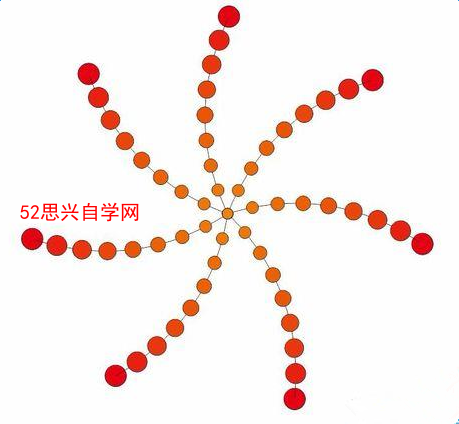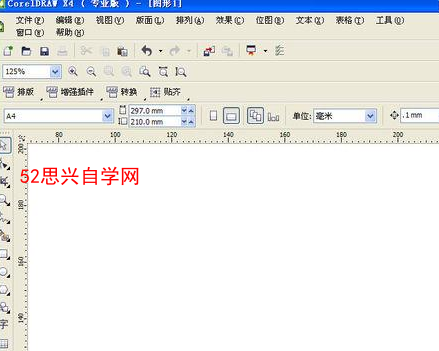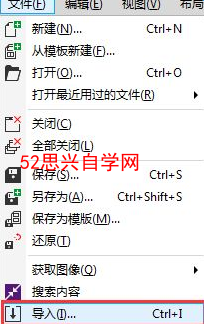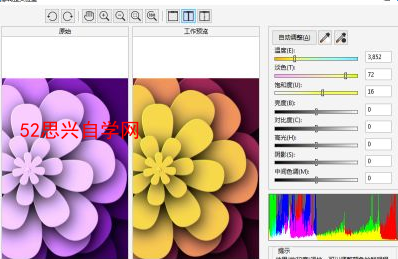CDR里面的交互式调和工具怎么用 CDR调和工具绘制图形教程
CDR如何使用调和工具?具体应该怎么操作呢?本篇文章小编给大家分享一下CDR使用调和工具绘制图形教程,对此感兴趣的小伙伴们可以来看看。
1、使用贝赛尔工具随意画出一道弧线(其实随便画什么样的弧线都可以,个人喜好)
2、在弧线的最顶端用随圆工具画出一个圆(我这里画的是一个2cm的圆,这个大小可以根据自己的需要来画)
3、在弧线的最末端用随圆工具画出一个圆(可比最顶端的圆大,也可以小,也可以是随圆或其他形状,我这里是一个1cm的圆)
4、用调和工具从最项端的圆拉到最末端的圆上(也可以从最末端的圆拉到最顶羰的圆上,最最最重要的是圆,不是弧线上拉)
5、这一步,就是开始调节同一线上圆的密度啦,这个也是个人喜好哦(我这里设置的是7个哦)然后在那一串圆上右击会出现新路径或者工具栏里面也会有,选择弧线为新路径
6、然后选取最顶端的一个圆,填充为红色(颜色随意啦自己喜欢什么颜色就选什么颜色,渐变的也行)
7、再选最底端的圆,填充为桔红色,然后你马上就看到了下图的样子。(因为中间的七个圆是调和工具调和出来的,所以在没拆分调和之前中间七个一体的,两端的两个圆是自己可以随意调动的,中间七个会随项端两个的变化而变化)
8、然后选取全部对象(也就是全选)先取全部全中间会出现一把小叉,然后再单击全选的对象就会出现下图的样子,这样就可以旋转或变形
9、然后再把中心点移动到最末端的那个圆上来,也就是最末端的圆的圆心(这样这个图就能以最末端的圆为圆心而旋转)
10、然后鼠标左键拖动如图所示的任意一个角到你想要的位置,鼠标右键放下
11、然后依次重复第10步,效果图就出来了。
ps:如果你想学习互联网推广没有人指导,可以加客服QQ2121882157,有偿顾问。声明:本文内容转载自互联网,该文观点仅代表作者本人。本站仅提供信息存储空间服务,不拥有所有权,不承担相关法律责任。如发现本站有涉嫌抄袭侵权/违法违规的内容,请联系客服删除。