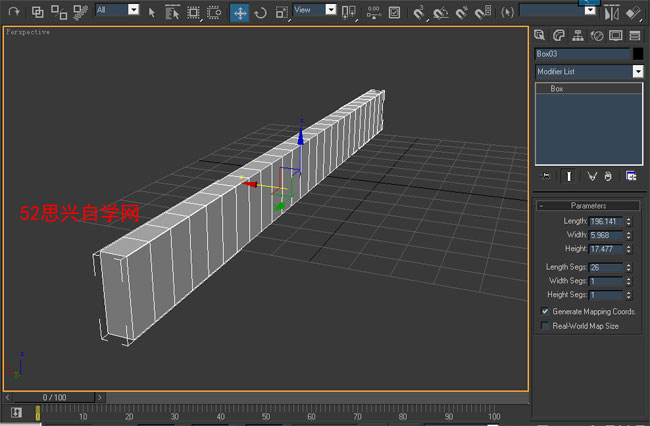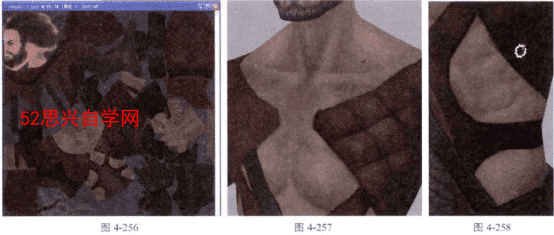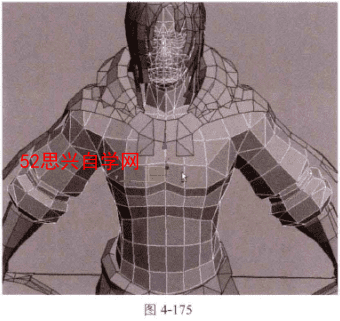VRay目标平行光环境光如何设置 vray光源参数设置技巧
2.目标平行光和VRay环境光结合
在上一篇教程中,学习了VRay阳光环境系统,在该系统中,太阳光与环境光实现了联动控制,根据太阳光的位置确定环境天光的颜色及强弱。虽然这种联动控制能较为准确地模拟自然界的环境,但是同时也限制了场景的环境与阳光的灵活调节,给调节带来不便。
因此,通常在VRay渲染中,都是使用VRay环境与3ds Max目标平行光的方式来制作日景场景。使用3dsMax目标平行光模拟太阳光的照射,使用VRay渲染器自带的环境光功能实现环境天光的照明效果。
打开配套光盘提供的“DVD01\ 第3章\max\VRay室外渲染技术_阳光环境 .max"文件,本章将利用该场景文件来进行阳光环境系统的学习。
2.1设置[目标平行光]
[目标平行光]灯作为场景的主光模拟太阳光对建筑的照射,在主光的照射下使建筑产生清晰的明暗对比。下面就来为别墅场景设置暖色主光。
2.2 创建[目标平行光]模拟太阳光
接下来讲解如何用[目标平行光]灯来模拟太阳光。
step01 按T键,将视图切换到顶视图,选择[创建]1[灯光]1[目标平行光],在顶视图中创建一盏[目标平行光]灯,如下图所示。

注:在[顶视图]确定灯光的照射角度时,最好的照射角度是以建筑物为平面,摄影机与主光源呈入射角与出射角的角度。这时从摄影机中观察到的建筑物亮部暗部对比分明。
step02 按F键,将视图切换到前视图,使用重[选择并移动]工具,沿y轴调整灯光的高度,如下图所示。

TIPS:由于太阳光的特性是平行光,所以使用[目标平行光]来模拟太阳光。[ 目标平行光]的创建过程通常是先在顶视图确定灯光的照射方向,然后将视图切换到前视图再确定灯光的高度。
2.3 设置[目标平行光]模拟太阳光
在前面的操作中,将[目标平行光]创建完成,接下来需要设置[目标平行光]的参数。选择[目标平行光] Direct01,进入[修改]面板。
step01 打开[常规参数]卷展栏,勾选[阴影]下的[启用]选项,单击[区域阴影],在下拉列表中选择阴影模式为[VRayShadow]。
打开[强度/颜色/衰减]卷展栏,暂时保持[倍增]默认值不变,单击色样,在弹出的[颜色选择器]中设置灯光的颜色为略带橘黄色的白色,如下图所示。

TIPS:[目标平行光]模拟太阳光发射的光线,所以其颜色应该与阳光颜色一致,为暖色的橘黄色。在调节阳光颜色的时候需要注意,阳光[色调]应是红色与黄色之间[白度]较低的橘黄色。
step02 打开[平行光参数]卷展栏,按Shift+4快捷键,将视图切换到Direct01灯光视图,调节[聚光区/光束]和[衰减区/区域]参数值,使得灯光能照射到整个建筑主体,如下图所示。

灯光视图,实际就是从灯光的角度观察到的场景,从该视图中可以清晰地观察到灯光的照射范围,上图中圆形线框以内就是灯光的照射范围,方便灯光照射范围的调节。
在室外建筑场景中,初始设置的[目标平行光]的[聚光区]和[衰减区]可能会非常小,需要大量地增加聚光区和衰减区的范围,这样才能把建筑主体照亮。在拖动鼠标调节数值时,可以按住Ctrl键,参数会成倍增加。
step03 对场景进行渲染,效果如下图所示。

观察上图,建筑物被照亮,但是没有受光的背面很黑。地面也出现了明显的明暗分界线,这条分界线是由聚光灯的聚光区不够大造成的,可以通过扩大聚光区的范围来改善这个问题,当然也有其他的方法可以解决这个问题。
step04打开[平行光参数]卷展栏,勾选[泛光化]选项,渲染场景,如下图所示。

观察上图,整个地面被照亮了。为了更加清晰地理解泛光化的概念,在聚光区以外创建了一个立方体,观察立方体的照明效果,其受到光线的照射,但是并没有产生阴影。
TIPS:在室外渲染中经常使用聚光灯来模拟太阳光,在有大量建筑模型的大场景中,需要很大的聚光区范围,才能照亮整个场景。然而聚光灯的聚光区范围越大,渲染的计算时间就越长,从而降低渲染效率。
所以在大场景制作中,往往将聚光区控制在需要表现的主体建筑范围之内,而对于非主体的建筑,则使用泛光化功能将其照亮。
2.4 设置VRay [环境]
将[目标平行光]设置完成之后,建筑出现了强烈的明暗对比,亮部由[目标平行光]照亮,但是暗部仍然很暗,这时就需要环境光将其照亮。
step01 按F10键或者单击宣[渲染场景对话框]按钮,打开[渲染场景]对话框,在[渲染器]选项卡的Environment [环境]卷展栏中,勾选GI Environment ( skylight ) override [全局光环境(天光)覆盖]组的On[启用]选项。
step02 启用VRay渲染器的天光功能之后,渲染场景,效果如下图所示。

观察上图,建筑的暗部也被环境光照亮了,在[目标平行光]和[环境]光的共同作用下,可以观察到建筑的亮部和暗部的细节。虽然这时的建筑受到了环境光的影响,但是渲染画面中环境背景颜色仍为黑色。
step03 按8键或者执行菜单[渲染]1[环境]命令,弹出[环境和效果]对话框,将VRay Environment [环境]面板中的环境颜色复制到[背景]的[颜色]中,如下图所示。

TIPS:VRay Environment [环境]卷展栏中设置的环境颜色和贴图,渲染时无法显示在最终效果中,只会以发光的方式影响建筑物。需要将VRay Environment [环境]中颜色或贴图以[实例]的方式复制到[环境和效果]面板中,才能实现VRay环境与渲染效果的同步显示。
step04 再次渲染场景,效果如下图所示。

观察上图,建筑在环境色的映衬下,明暗对比和色彩关系显得更加明确。
但是这时的环境颜色并不真实,自然界中的天空环境的颜色是从上至下渐变的,越靠近地平线的地方天空颜色[饱和度]越低,如下图所示。

2.5 制作真实的渐变环境效果
下面就来模拟这种由上至下渐变的环境颜色。
step01 打开VRay的Environment [环境]卷展栏,单击None [无]按钮,在弹出的[材质/ 贴图浏览器]中选择[渐变],如下图所示。

TIPS:勾选On[启用]选项后,场景开启了天光效果,On[启用]后的色样中的颜色,即为天光的颜色,可以单击色样对其颜色进行设置。在后方的None [无]按钮通道中加入贴图后,天光将不再根据天光颜色而是按照贴图的样式来进行发光。
step02 选择环境通道中的渐变贴图,将其拖曳到材质编辑器的空白材质球中,在弹出的窗口中选择[实例],如下图所示。

step03 设置渐变贴图的颜色,单击[颜色# 1]后的色样,设置颜色RGB值为[95, 150,235],将[颜色# 1]拖曳到[颜色# 2]中,在弹出的窗口中选择[复制],单击[颜色# 2]后的色样,在[颜色选择器]中适当降低颜色的[饱和度],用相同的方法调节出[颜色# 3],如下图所示。

TIPS:用[渐变]贴图作为环境通道贴图,能够使天光的效果更加真实。在调节渐变贴图时需要注意,天空的蓝色是[色调]介于蓝色和青色之间的颜色,并且确定[颜色#1]后,只需要降低其饱和度便能调节出[颜色#2]和[颜色#3],产生由上至下逐渐变浅的效果。
2.6 在视口中显示并调节环境贴图
目前的环境[渐变]贴图在渲染面板中设置完成,但是在摄影机视图的视口背景中无法观察到天空的渐变效果,下面进行一系列设置,使得天空渐变效果在视口中显示。
step01 执行菜单[渲染]I[环境]命令或按8键,打开[环境和效果]对话框,将Environment[环境]卷展栏中的贴图拖曳到[环境贴图]的None [无]按钮中,并在弹出的对话框中选择[实例],如下图所示。:

step02 执行菜单[视图]I[视口背景]命令或按Alt+B快捷键,打开[视口背景]对话框,勾选[使用环境背景]和[显示背景]选项,如下图所示。

观察这时候的摄影机视图,天空的背景颜色就显示在视口中了,如下图所示。但是这时的天空贴图并不正确,还需要对贴图进行设置。

step03 按M键打开[材质编辑器],选择天空渐变材质,打开[坐标]卷展栏,默认选择的是[纹理]方式,将其切换为[环境],如下图所示。
切换坐标方式之后,场景摄影机视口背景的效果就正确了。
注:将贴图作为环境使用时, -定要在[坐标]卷展栏中将贴图的方式切换为[环境],才能将贴图作为环境使用。
step04 渲染场景,效果如下图所示。

观察上图,环境天空的效果出现了错误,贴图出现了重复拼贴的接缝,需要重新调整贴图。
TIPS:渐变贴图在摄影机的可视范围内进行一次由深至浅的渐变,由于本案例采用[放大]方式进行渲染,其取景范围超过了摄影机的可视范围,所以造成了环境贴图的重复拼贴,出现了渐变贴图接缝的效果。
step05 按M键打开[材质编辑器],进入[坐标]卷展栏,设置V向[偏移]为0.15,如下图所示。

注:V 轴向的偏移为贴图上下方向的偏移,u轴向的偏移为贴图左右方向的偏移。调整时注意对偏移量的把握,可以从材质编辑器的示例窗中进行观察。
至此,场景的环境光就基本调节完成了。
2.7 调整灯光与GI的配合度
在上一小节中将场景的主光和环境光基本设置完成了,观察上图所示的渲染效果,感觉建筑明暗面的冷暖和明暗对比还不够强烈,还需要进一步调节灯光与环境天光, 使它们相互配合得更好。
建筑的亮面是受聚光灯照射影响的,而暗面是受环境天光影响的,要增加建筑的冷暖对比,需要调节灯光的颜色和环境天光的颜色。
选择Direct01,进入[修改]面板的[强度/颜色/衰减]卷展栏,单击色样,打开[颜色选择器],调节[饱和度]参数,提高灯光颜色饱和度,如下图所示。

按M键打开[材质编辑器],调节环境[渐变]贴图,分别调节3个渐变颜色,提高其[饱和度],再次对场景进行渲染,效果如下图所示。

TIPS:在VRay Environment [环境]卷展栏中添加贴图之后,环境光的强度就不受Multiplier [倍增]值的控制了。环境光的强弱,只有通过设置环境颜色来进行控制,环境贴图颜色越亮,环境光越强,反之越弱。
如果需要设置黄昏的效果,也可以快速调节。首先设置阳光的角度,夕阳的高度很低,调节[目标平行光]位置更加接近地面;夕阳颜色的饱和度很高,所以还需要提高[目标平行光]颜色的饱和度;天空的颜色更暗,并且在接近天际线的地方有夕阳映出的橙红色,调节[环境]Gradient[渐变]贴图的颜色,如下图所示。

渲染场景,效果如下图所示。
至此,3ds Max目标平行光和VRay环境光结合使用的方法就介绍完成了。这种方法在进行VRay渲染时经常使用,请读者朋友重点掌握。
ps:如果你想学习互联网推广没有人指导,可以加客服QQ2121882157,有偿顾问。声明:本文内容转载自互联网,该文观点仅代表作者本人。本站仅提供信息存储空间服务,不拥有所有权,不承担相关法律责任。如发现本站有涉嫌抄袭侵权/违法违规的内容,请联系客服删除。