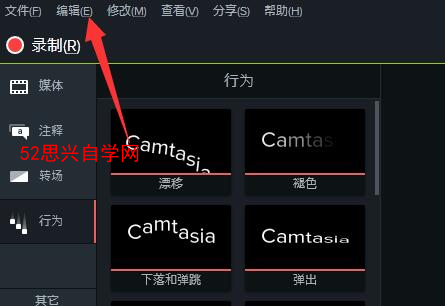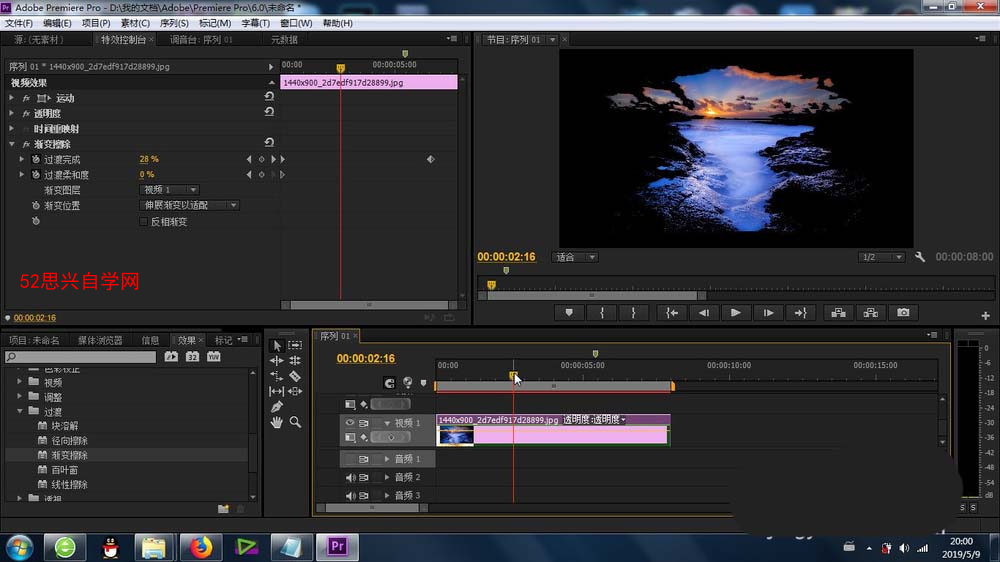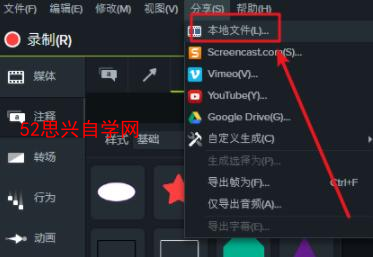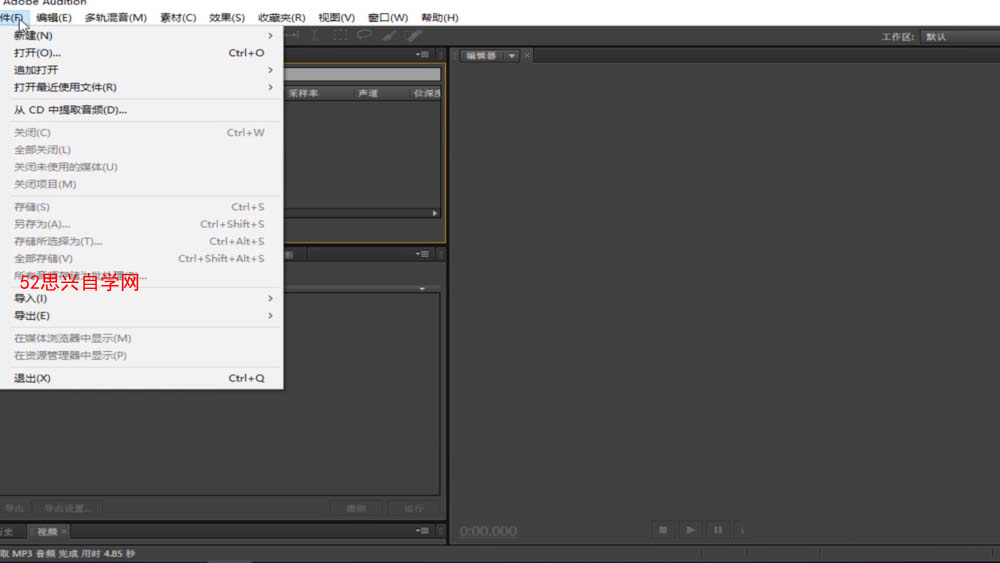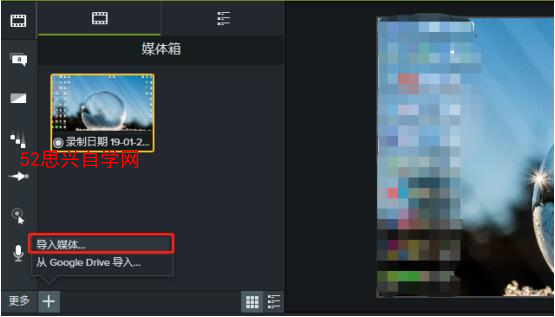Zbrush软件的应用教程之角色姿势及Z球制作的处理
1.Transpose Master的使用
Transpose Master [移位大师]允许为带有多个子物体工具的模型摆放姿态,它将创造一一个由多个低级别子物体工具组成的模型,当这个低级别的模型姿态摆放完成后,只需要简单按下按钮就可以将姿态还原到原始的多个子物体工具的高级别模型上。该软件工具的启动界面如下图所示。
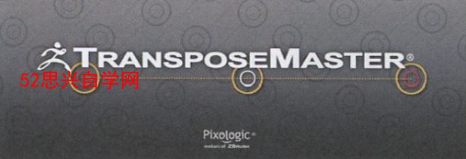
01安装Transpose Master [移位大师]
Step01 关闭ZBrush软件。
Step02 从官方网站上下载并解压缩zip文件到本地硬盘中。
Step03 将解压出来的文件全部复制到ZBrush安装目录下的ZStartup/ZPlugs文件夹中。
Step04 重新启动ZBrush软件。
Step05 在Zplugin面 板中可以找到Transpose Master菜单,如下图所示。

02使用Transpose Master [移位大师]
Step01 打开DemoSoldier这个模型作为测试文件, 如下图所示。

Step02 按下Transpose Master面板下的TPoseMesh按钮,经过稍许等待,可以看到将创建一个由多个低级别子物体工具组合成的模型,如下图(中)和下图(右)所示。
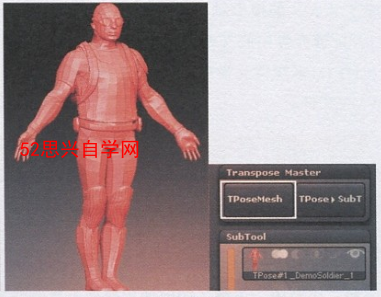
Step03 使用Mask [遮罩]和移位功能为模型摆放姿态,如下图所示。
Step04 姿态摆放完成后,按下TPose>SubT 按钮,让带有多个子物体工具的原始模型自动匹配姿态,如下图所示。

2.Z球蒙皮姿势
不仅可以使用之前的两种方法来调整模型的姿态,ZBrush也可以像3ds Max或Maya等软件一样,通过建立骨骼、蒙皮来绑定模型,进而调整模型的姿态。
学习过Maya软件的读者知道,想要绑定一一个模型,调整它的姿态是非常繁琐的,并且初学者基本难以掌握,需要长时间的学习才能制作出想要的模型姿态。
而ZBrush恰恰解决了这个问题,这就需要学习它的Rigging [装配]功能,下面我们通过实例来详细学习Rigging [装配]的用法。
01 Z球制作
Step01单击Load Too [载入工具]按钮,找到配套光盘相关章节中的jurenok ZTL文件,将文件导入进来,如下图所示。

Step02单击Geometry [几何体]面板中的Divide [细分]按钮,将模型细分成5级,作为高模。
Step03单击Clone [克隆]按钮,对模型进行复制,复制出来的模型为jurenok_1.ZTL, 如下图所示。
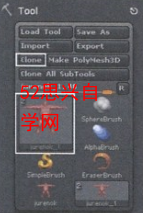
Step04选择复制出来的jurenok 1.ZTL模型,向左滑动滑块,将模型调整为2级,如下图(左)和下图(右)所示,共有5288个面,单击Del Higher [删除高级别]按钮,降低模型级别,便于调整模型姿态。

Step05在Tool菜 单下选择ZSphere [Z球]工具,在视图中创建一个Z球并 进入编辑模式,如下图所示。

Step06单击Tool>Rigging>Select Mesh [工具>装配>选择网格]按钮,在弹出的面板中选择urenok_ 1.ZTL人体模型,效果如下图所示。

Step07 打开x轴对称,选择Draw [绘制]模式,在正视图和侧视图中绘制Z球,制作出骨骼,然后使用顶部工具架中的移动、旋转、缩放命令 调整Z球的位置和大小,如下图所示。

Step08 为了便于观察网格状态,我们开启■[多边形线框]按钮,继续绘制骨骼,如下图所示。

02蒙皮及姿势制作
Z球绘制完毕后,还需要绑定蒙皮,这个过程在3ds Max或Maya中非常麻烦,而在ZBrush软件中却是非常简单的。
Step01 单击Rigging>Bind Mesh [装配>绑定网格]即可完成绑定,如下图所示。

Step02 使用旋转工具旋转骨骼线,如下图所示。

Step03 姿势调整完毕之后就可以进行蒙皮了,单击Adaptive Skin>Make Adaptive Skin[自适应蒙皮>创建自适应蒙皮]按钮,即可生成蒙皮网格,如下图所示。

Step04 将模型级别降低为1级,保证有5 288个面,与之前的面数相等,单击Tool>Export[工具>导出]按钮,将1级状态下的模型导出,保存为Skin jurenZok.OBJ格式,以备调用,如下图所示。
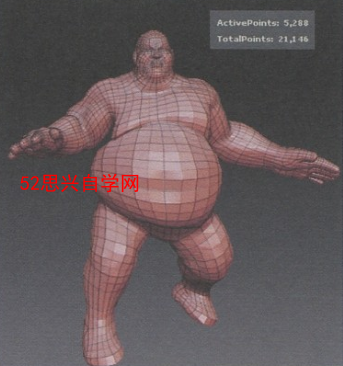
Step05 重新选择原始的jurenok.ZTL模型,向左滑动滑块,将模型调整为2级,保证有5 288个面(只有面数相等的情况下才可以将导出的模型替换进来),然后单击Tool>Import[工具>导入]按钮,将之前保存的Skin jurenZok.OBJ文件导入进来,可以看到原始的jurenok .ZTL模型发生了变化,如下图所示。

Step06 可以看到模型有了姿势的改变,并且保留最高级别,这时可以向右滑动滑块,将模型调整为5级,如下图所示。
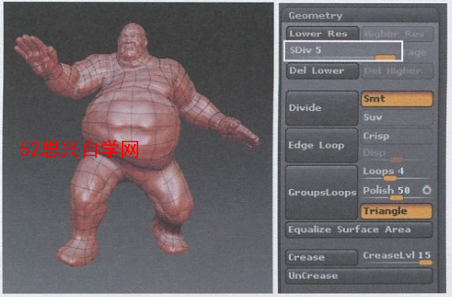
至此,人物模型的姿势就调整完毕了。
ps:如果你想学习互联网推广没有人指导,可以加客服QQ2121882157,有偿顾问。声明:本文内容转载自互联网,该文观点仅代表作者本人。本站仅提供信息存储空间服务,不拥有所有权,不承担相关法律责任。如发现本站有涉嫌抄袭侵权/违法违规的内容,请联系客服删除。