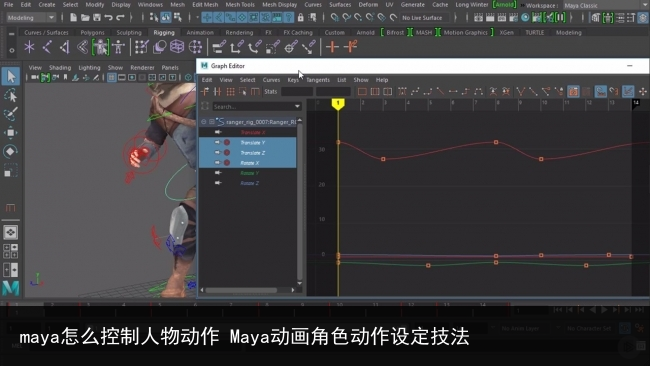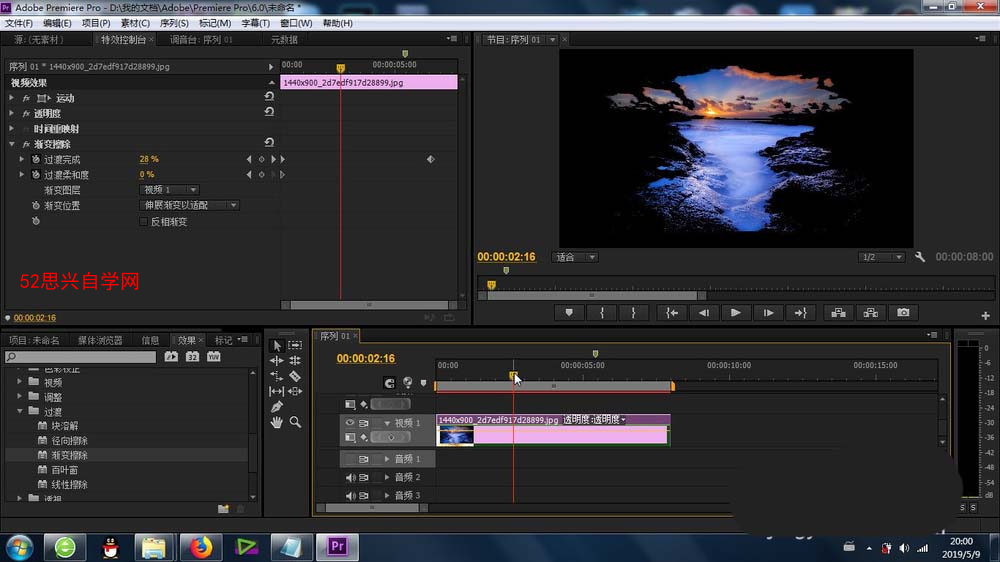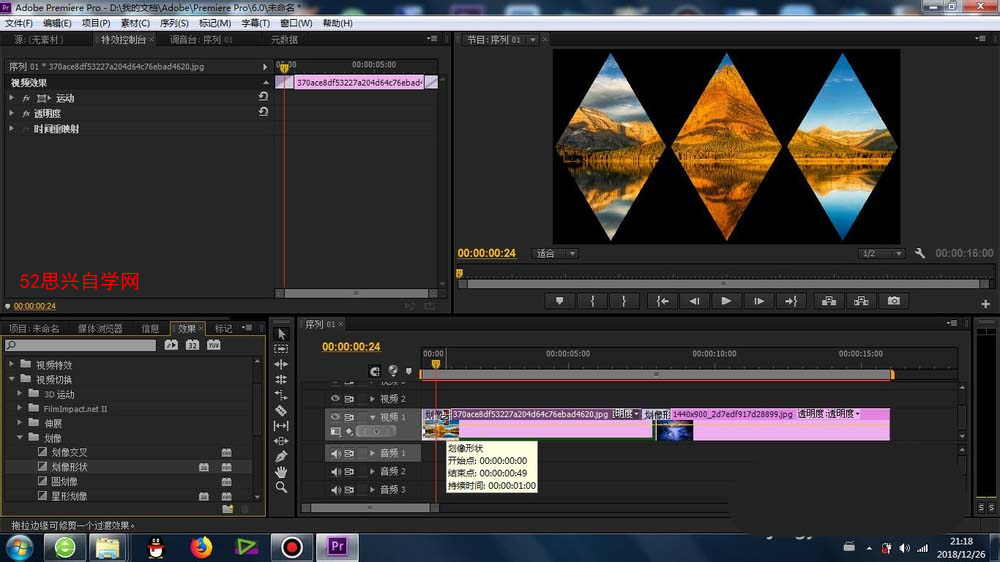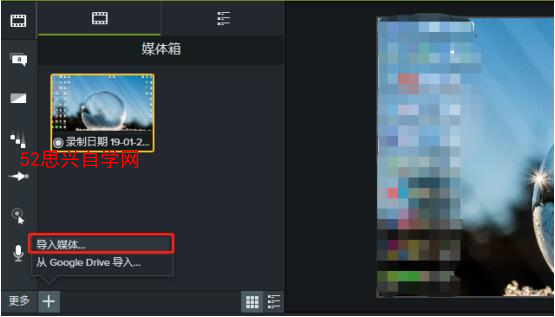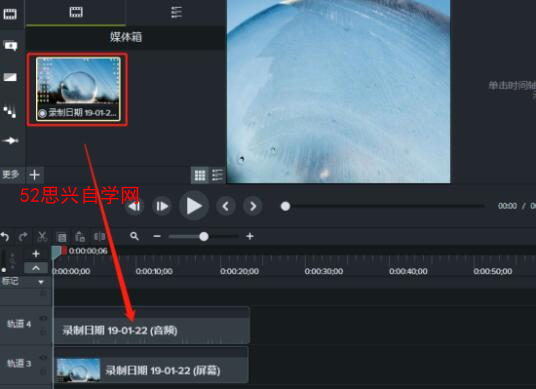zbrush笔刷工具制作铁血战士面具之附属零件制作
6.附属零件制作
接下来制作面具的附属零件部件,观察制作好的面具模型,发现面具下颚的左面部分已经制作完毕,而右半部分还没有完成,这里就需要进行镜像复制。
Step01 在默认的状态下按住Ctrl键,按住鼠标左键拖曳出黑色透明框进行遮罩,遮罩的形状为矩形,框住需要镜像的部分,如下图所示。

Step02 将Tool>Deformation>Smart ReSym [工具>变形>智能对称]命令后面的坐标轴设置为x轴,关闭y轴和z轴,单击此命令,稍许等待,被遮罩的区域将按照x轴镜像到模型的另一边,如下图所示。

Step03 按住Ctrl键, 在视图的空白区域按住鼠标左键,画出一个矩形框,不要覆盖当前编辑物体的任何部分,清除遮罩。
Step04 利用Standard [标准]笔刷对面具眼部轮廓进行雕刻,深入制作出眼睛及眼角的结构,如下图所示。接下来制作面具鼻子位置的附属零部件。

Step05 在视图中新建一个Cylinder3D [ 3D圆柱体],单击Tool>Make PolyMesh3D [工具>创建3D多边形网格]命令,将参数化圆柱体转换为多边形网格,在SubTool [子物体工具]列表中单击面具模型,即可回到面具模型中,单击SubTool [子物体工具]面板下的Append [添加]按钮,在弹出的列表中选择刚才创建的PM3D _Cylinder3D [3D圆柱体],可以将其并入,成为当前面具物体的一个子物体,如下图所示。

Step06 选择刚合并的圆柱体模型,将Tool>Deformation>Rotate [工具>变形>旋转]命令后面的坐标轴设置为y轴,关闭x轴和z轴,单击此命令,输入90,圆柱体将按照y轴旋转90°,如下图(右)所示。

Step07 按下關[多边形线框]按钮,单击Transform>Activate Symmetry>X [变换>激活对称>X]命令,再单击顶部工具架上的Move [移动]按钮,显示出动作线,使动作线的3个控制圆圈正对屏幕方向。利用鼠标左键按住左边的圆圈向右拖动,将圆柱体两端向里移动,效果如下图所示。

Step08 在Tool [工具]菜单下单击SubTool[子物体工具]面板中的面具层,关闭此层对应的眼睛图标,此时只显示新创建的圆柱体模型效果。
Step09 单击Geometry [几何体]面板中的Divide [细分]按钮,将模型细分成3级,得到一幅比较细腻的图像,如下图所示。

Step10 按住Ctrl键, 将鼠标指针滑动到画布的空白区域,按住鼠标左键并拖曳,会产生黑色透明的矩形框,被黑色矩形框框选的网格将被遮罩,如下图所示。

Step11 没有被遮罩覆盖的部分参与正常的编辑,而被遮罩的部分则不参于任何编辑,按住Ctrl键,在视图的空白区域单击鼠标左键,可以将遮罩翻转,如下图所示。

Step12 进入Scale [缩放]模式,在圆柱体模型上从左到右绘制一条行动线,然后把鼠标指针放到右侧黄色圆圈的中心位置进行拖动,即可对未遮罩的区域进行缩放,然后进入Move[移动]模式,把鼠标指针放到中间的黄色圆圈的中心位置,按住鼠标左键可将这部分区域移动到指定位置,分别如下图(左)和下图(右)所示。
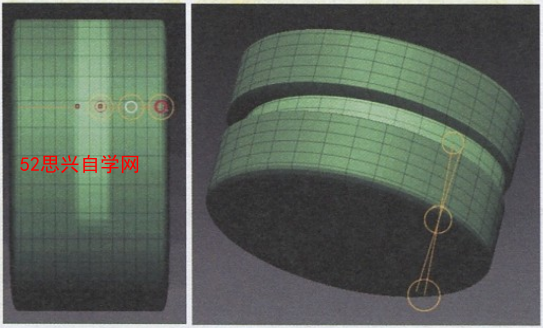
Step13 再次按住Ctrl键, 将鼠标指针滑动到画布的空白区域,按住鼠标左键并拖曳,框选下图所示的网格区域。

Step14 按住Ctr|键, 在视图的空白区域单击鼠标左键,将遮罩翻转,如下图所示。

Step15 使用相同的方法,将这部分模型根据自己的需要挤压出来,如下图所示。

Step16 按下[多边形线框]按钮,关闭网格显示;然后单击Geometry [几何体]面板中的Divide [细分]按钮,将模型细分成4级。
Step17 进入Draw [绘制]模式,增大Draw Size [绘制大小],配合使用Standard [标准]笔刷和PlanarCut [平面剪切]笔刷,对附属零件的两端进行细致雕刻,最终效果如下图所示。

Step18 将隐藏的面具模型显示出来,配合使用Move [移动]、Scale [缩放]和Rotate[旋转]命令,将刚制作好的模型放在面具鼻子下面适当的位置,如下图所示。

至此,鼻子位置的附属零件就制作完成了,接下来继续制作下颚部分的附属零部件。
Step19 回到Tool[工具] 菜单中,选择-个Ring3D [3D圆环] ,在画面中按住鼠标左键并拖曳,使其在画面中创建出来,如下图所示。

Step20 单击顶部工具架上的Edit [编辑]按钮,使当前物体处于编辑状态。
Step21 将Tool>Initialize [工具>初始化]菜单中的命令参数设置如下: SRadius=39、Coverage= 100、SDivide=32、LDivide= :64,其他参数不变。
Step22 单击Tool>Make PolyMesh3D [工具>创建3D多边形网格]命令,将参数化圆环转换为多边形网格。
至此,面具的附属零件就已经做好啦。
ps:如果你想学习互联网推广没有人指导,可以加客服QQ2121882157,有偿顾问。声明:本文内容转载自互联网,该文观点仅代表作者本人。本站仅提供信息存储空间服务,不拥有所有权,不承担相关法律责任。如发现本站有涉嫌抄袭侵权/违法违规的内容,请联系客服删除。