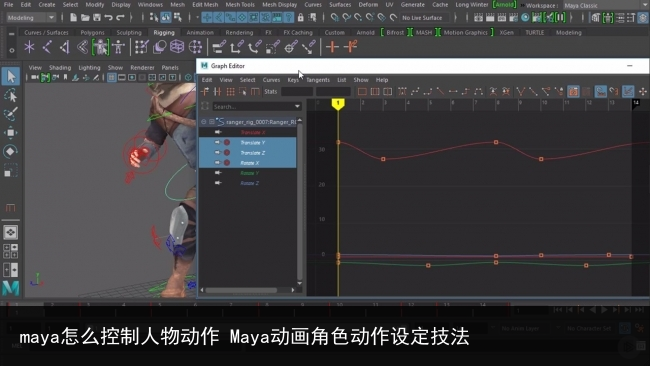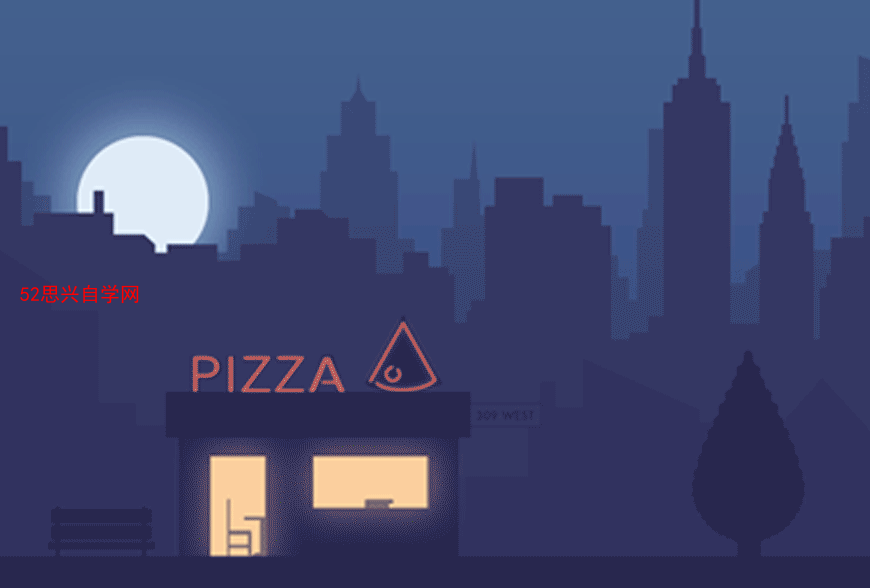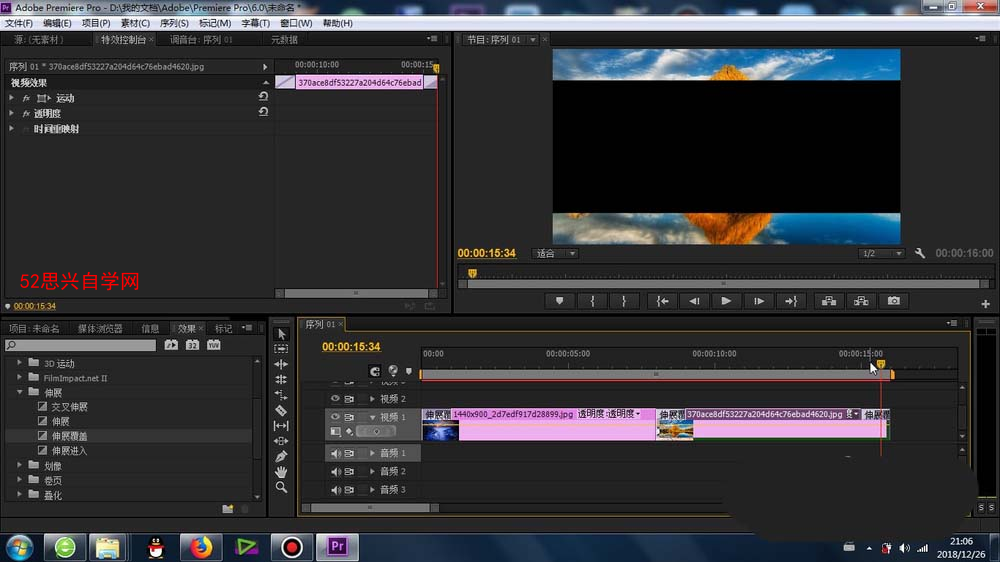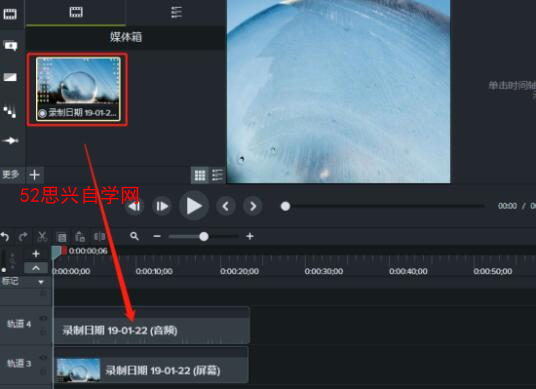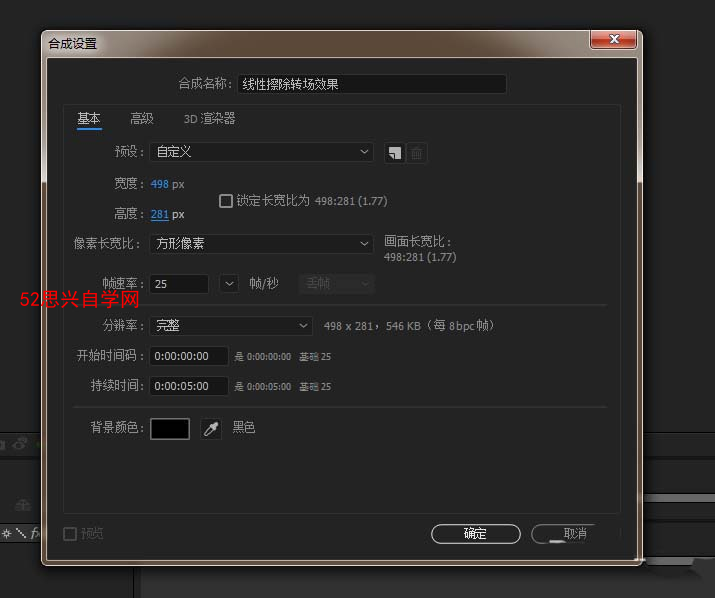ZBrush新手入门教程之初识界面的相关内容
ZBrush的出现,带来了一场3D造型的革命。它完全颠覆了传统三维设计工具的工作模式,将3D空间绘图这种全新的设计理念呈现在广大设计师面前,强大的雕塑建模功能和颜色绘制功能释放了艺术家的灵感,让设计师们将更多的精力投入到设计和创作上,开创了数字雕塑软件的先河。
今天我们就来学习一下ZBrush的界面介绍,工欲善其事必先利其器,想要学好ZBrush,当然要从了解它开始啦!
打开ZBrush 3.5以前的版本时将出现一个可以与用户交互的启动界面,界面上有3种启动ZBrush的方式,如下图(左)所示。从ZBrush 3.5开始,打开软件就可以直接进入软件界面,如下图(右)所示。
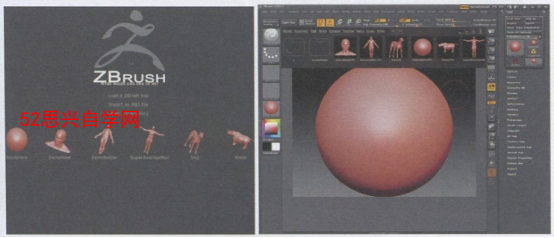
ZBrush默认的界面颜色有典雅的高级灰和绚丽的亮橙色两种颜色,整个操作界面让使用者感受到专业性和亲和力。ZBrush界面的操作方式非常类似于二维绘图软件的操作界面,同时为了方便用户使用,又进行了更多的人性化处理,这些关键性细节的处理将使用户感受到更多的不同体验。
ZBrush操作界面如下图所示。界面主要由8个部分组成,分别是标题栏、菜单栏、命令提示栏、顶部工具架、左右工具架、视图区、脚本区及左右托盘。

01标题栏
标题栏位于ZBrush操作界面的顶端,从左至右显示了版本信息、用户名称、文档名称、内存使用量,以及剩余内存空间大小、操作时间和一些功能按钮。
Menus[菜单]:用于开启或者关闭菜单栏在界面的显示。默认状态下是激活的,以橘黄色高亮显示。用鼠标左键单击该按钮,可以关闭菜单栏。
DefaultZScript [默认脚本] :使用鼠标左键单击将回到ZBrush初始界面。可以通过这种方式返回初始界面,并且当前正在编辑的物体不会丢失。
[界面颜色切换] :使用鼠标左键分 别单击左右两个按钮, 可以在ZBrush软件已定制好的界面颜色之间切换,可以任意选择喜欢的界面颜色,如下图所示。
注意: ZBush允许用户自定义自己喜欢的界面颜色,可以在菜单栏中单击Prefrenceslcolors [参数>界面颜色]命令,设置自己喜欢的界面颜色。
[界面UI切换] :使用鼠标左键分别单击左右两个按钮,可以在ZBrush软件已经定制好的界面空间之间切换,如下图所示。
注意:初学者不要轻易使用[界面U切换]命令,以免学习中找不着相应的命令,产生很多麻烦。[隐藏]、[恢复]和[关闭]按钮:与Windows窗 口图标的功能相同,这里就不做过多的介绍。
注意: ZBrush界面边缘是可以调整的,通过鼠标拖动边缘来改变界面的大小,通常情况下ZBrush的界面显示大小为1 280x 1 024,如果界面显示过小,在使用某些工具的时候会出现意想不到的情况。
02菜单栏
ZBrush的菜单是按照英文字母顺序排列的,菜单栏包含了ZBrush所有的命令。用鼠标单击任何一个菜单即可展开该菜单,然后滑动鼠标指针到一个菜单名称上,将自动弹出整个下拉菜单,不需要再次单击,这样便于用户快捷地选择当前菜单中所需要的命令及控制选项。
ZBrush操作所需的屏幕分辨率较高,当显示器没有达到所需分辨率时,菜单会自动分为两行显示,如下图所示。

值得注意的是,由于ZBrush设计得非常特别,菜单栏中没有Help [帮助]菜单,如果我们想要查找当前命令的帮助怎么办呢?非常简单,只需要将鼠标指针移动到命令按钮上,然后按下键盘上的Ctrl键,就会显示当前命令的帮助窗口,如下图所示。

03命令提示栏
当鼠标指针滑动到操作界面内任意功能图标上时,在命令提示栏中可以看到当前鼠标位置上该功能的名称;执行某些命令时,在命令行提示栏内可以看到相应命令的运行情况,如下图所示。

04顶部工具架
顶部工具架中放置了最常用的命令和控制选项,如移动、缩放、旋转、画笔的大小控制、Z强度的控制等,操作时能提高效率。
05视图区
视图区是一一个绘制图像和编辑模型的窗口。在默认状态下ZBrush界面只显示一个视图区,可以通过单击Preferences > Interface > Show Alt Doc View [参数>界面>显示所有文档]命令,再单击视图中的分界栏按钮,打开两个视图区,如下图所示。

当开启此选项时,在顶部工具架下会出现A分界栏按钮。 在分界栏按钮上单击鼠标左键或按住鼠标左键向下拖动,可以显示出第2个视图区。在任意视图区单击,可以激活当前视图并能对其操作,并且两个视图区是同步显示的。在编辑操作中,我们可以将一个视图区缩小以观察整体,将另一个视图区放大以制作细节。
注意:在一般情况下,建议用户不要开启两个视图区,这样会在有限的屏幕上占用过多的空间。
06左右工具架
与顶部工具架一样, ZBrush默认的左右工具架放置了一些比较常用的选项图标。在ZBrush的左工具架中主要包含了雕刻笔刷、笔划路径、Alpha、 纹理、材质和颜色等选项的图标,如下图所示。

[笔刷]按钮:用户可以在这里选择各种笔刷类型。
[笔触]按钮:用户可以在这里选择所需要的笔触效果。
Alpha [阿尔法]按钮:提供ZBrush自身的Alpha贴图和输出输入的一些功能按钮。
Texture [纹理]按钮:此按钮可以自由选择贴图。
Material [材质]按钮:材质选择器,可以选择不同的材质类型。
Switch Color [颜色拾取器]按钮:自定义所需要的颜色,也可以拾取场景中的任何颜色。
以材质选择为例:单击材质图标将打开材质集,如下图所示,用户可以通过选择单击任意材质球为当前正在操作的模型指定该材质。

ZBrush右工具架主要放置视图导航和编辑模式等辅助功能的选项按钮,如下图所示。
视图导航按钮是用于控制视图在文档视图区中的大小及位置的。它们都有对应的快捷键,根据个人操作习惯可以选择使用快捷键,也可以使用视图导航按钮来进行视图操作。
07脚本区
ZScript [脚本]区域可以用来阅读脚本,也可以运行脚本。可以通过Zscript[脚本]菜单对脚本进行操作,还可以记录脚本并保存脚本,通过回放脚本再现操作过程。
08左右托盘
为了避免我们在编辑模型的过程中,频繁地在各菜单中切换选择所需要的工具和命令,影响工作效率。ZBrush在界面的左、右两侧各设置了一个托盘空间,分别单击左右工具架外侧的分界栏按钮,可以打开或关闭左、右托盘空间,如下图所示。

单击菜单,打开下拉菜单,在菜单的左上方有口图标按钮,将鼠标指针移动到该按钮上,鼠标指针就会变成十字状,单击该图标,菜单将自动弹到相应的托盘空间内,也可以在。图标按钮上按住鼠标左键不放并拖动鼠标,可以移动菜单到左托盘空间或右托盘空间中。
09快捷菜单
我们想要快速地、熟练地操作ZBrush,还可以通过快捷菜单来实现。在视图区按住键盘上的空格键,当前鼠标所在位置会弹出快捷菜单,可以选择任意选项进行操作。快捷菜单中设置了多项使用频率较高的功能,这些功能在顶部工具架和左右工具架上都可以找到,如下图所示。

按键盘上的Tab键时,顶部工具架和左右工具架将被隐藏,这样可以使视图区最大化,观察更为直观。在这种情况下使用快捷菜单将是很好的选择,能充分发挥快捷菜单的功能,如下图所示。

ps:如果你想学习互联网推广没有人指导,可以加客服QQ2121882157,有偿顾问。声明:本文内容转载自互联网,该文观点仅代表作者本人。本站仅提供信息存储空间服务,不拥有所有权,不承担相关法律责任。如发现本站有涉嫌抄袭侵权/违法违规的内容,请联系客服删除。